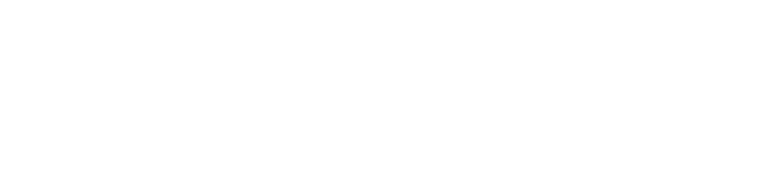Script Plugin
The Script plugin can be used to map node life-cycle operations and workflows to scripts that are included in your blueprint. Scripts can be written in Python, bash, ruby, and so on.
The Script plugin is pre-installed with the default agent packages and is defined in types.yaml.
The source code can be found at
https://github.com/cloudify-cosmo/cloudify-script-plugin
You can specify a custom directory to use as temporary storage for executable files that you do not want to have stored in the temp dir directory. Provide an environment variable for the directory that is exported when the script runs.
Plugin Requirements:
- Python versions:
- 2.6.x
- 2.7.x
Usage
Following are usage examples that demonstrate different configuration options.
Basic Usage
blueprint.yaml
imports:
-
http://www.getcloudify.org/spec/cloudify/4.3/types.yaml
node_templates:
example_web_server:
# The web server type is only used for this example. The type used
# could be any valid cloudify type.
type: cloudify.nodes.WebServer
interfaces:
cloudify.interfaces.lifecycle:
start: scripts/start.shscripts/start.sh
#! /bin/bash -e
ctx logger info "Hello to this world"Description
Notice that the cloudify.interface.lifecycle.start operation is mapped directly to a script. When an operation is mapped, if the mapping points to a resource that is included in the blueprint directory, it is considered to be a script and the Script plugin is used. This means that the above mapping is equivalent to:
interfaces:
cloudify.interfaces.lifecycle:
start:
implementation: script.script_runner.tasks.run
inputs:
script_path: scripts/start.shShort Example Script Description
The first line
#! /bin/bash -emakes the script run with bin/bash. Had the script been written using ruby, for example, it would point to /bin/ruby.
There is another way to tell the script plugin how to execute the script that could be useful for running scripts in Windows (for example), which is detailed later in this topic.
The second line
ctx logger info "Hello to this world"demonstrates how scripts can access the operation context. The line is equivalent to writing
ctx.logger.info('Hello to this world')within a python plugin operation.
A more detailed description about accessing the operation context is provided later in this topic.
Process Configuration
The following example demostrates how you can configure the working directory in which the script is executed, pass arguments to the script and update environment variables of the script process.
blueprint.yaml
imports:
-
http://www.getcloudify.org/spec/cloudify/4.3/types.yaml
node_templates:
example_web_server:
type: cloudify.nodes.WebServer
interfaces:
cloudify.interfaces.lifecycle:
start:
implementation: scripts/start.sh
inputs:
process:
# this directory should already exist
cwd: /tmp/workdir
args: [arg1_value, arg2_value]
env:
MY_ENV_VARIABLE: MY_ENV_VARIABLE_VALUEThe recommended way for setting environment variables is by using operation inputs, as described in the Operation Inputs section.
scripts/start.sh
#! /bin/bash -e
# will log "current working directory is: /tmp/workdir"
ctx logger info "current working directory is: ${PWD}"
# will log "first arg is: arg1_value"
ctx logger info "first arg is: $1"
# will log "my env variable is: MY_ENV_VARIABLE_VALUE"
ctx logger info "my env variable is: ${MY_ENV_VARIABLE}"Python Scripts
Python scripts receive specific treatment in the Script plugin. If the script path ends with a .py extension, it is evaluated within the plugin operation. This provides a simple way to access the full plugin API ,without having to write an entire plugin.
Example
blueprint.yaml
imports:
-
http://www.getcloudify.org/spec/cloudify/4.3/types.yaml
node_templates:
example_web_server:
type: cloudify.nodes.WebServer
properties:
port: 8080
interfaces:
cloudify.interfaces.lifecycle:
start: scripts/start.pyscripts/start.py
from cloudify import ctx
ctx.logger.info('Just logging the web server port: {0}'
.format(ctx.node.properties['port']))Operation Inputs
You can import ctx_parameters from cloudify.state, to access operation inputs in a Python script.
Assuming a port operation input was passed, you can access it as follows:
from cloudify import ctx
from cloudify.state import ctx_parameters as inputs
ctx.logger.info('The port operation input is : {0}'
.format(inputs['port']))Eval Python
To evaluate a script as Python that does not have a .py extension, you can explicity specify this requirement using the eval_python process configuration.
interfaces:
cloudify.interfaces.lifecycle:
start:
implementation: script/my_python_script
inputs:
process:
eval_python: trueIf a script does have a .py extension and you want it to be executed in an external process, pass false to the eval_python process configuration. Note that accessing the operation context in this case processed via the context proxy, as with any other none Python script.
Command Prefix
In some cases, you might not want to use #! to specify how to execute the script (or cannot, in the event that you are running the script on Windows). In this case, you can use the command_prefix process configuration as follows
blueprint.yaml
imports:
-
http://www.getcloudify.org/spec/cloudify/4.3/types.yaml
node_templates:
example_web_server:
type: cloudify.nodes.WebServer
interfaces:
cloudify.interfaces.lifecycle:
start:
implementation: scripts/start.rb
inputs:
process:
command_prefix: /opt/ruby/bin/rubyThis executes start.rb with the ruby binary in /opt/ruby/bin/ruby.
Windows PowerShell scripts
Windows PowerShell scripts receive specific treatment in the Script plugin. If the script path ends with a .ps1 extension, it is automatically executed as if command_prefix was already set to powershell
This can be achieved as follows:
blueprint.yaml
imports:
-
http://www.getcloudify.org/spec/cloudify/4.3/types.yaml
node_templates:
example_web_server:
type: cloudify.nodes.WebServer
interfaces:
cloudify.interfaces.lifecycle:
start: scripts/start.ps1This executes start.ps1 using the PowerShell console application in the script’s execution environment.
Running PowerShell in 64-bit mode
The Windows agent runs as a 32-bit service. If PowerShell scripts are invoked, they will be invoked in a 32-bit PowerShell process.
In order to run PowerShell in 64-bit mode, you will have to add the command_prefix input as follows:
implementation: scripts/start.ps1
inputs:
process:
command_prefix: C:\Windows\sysnative\WindowsPowerShell\v1.0\PowerShell.exe(sysnative will be automatically resolved to the 32-bit Windows system libraries when used in a 32-bit process)
Hello World Example
For a more complete usage example, see the Hello World example.
Operation Inputs
The Script plugin supports passing node template operation inputs as environment variables that are available in the script’s execution environment. Complex data structures such as dictionaries and lists will be JSON-encoded when exported as environment variables.
In the following example, the port input set for the start operation will be available as a port environment variable within the start.sh script:
blueprint.yaml
imports:
-
http://www.getcloudify.org/spec/cloudify/4.3/types.yaml
node_templates:
example_web_server:
type: cloudify.nodes.WebServer
interfaces:
cloudify.interfaces.lifecycle:
start:
implementation: scripts/start.sh
# start operation inputs
inputs:
port: 8080scripts/start.sh
echo "Starting web server..."
nohup python -m SimpleHTTPServer ${port} > /dev/null 2>&1 &- Since
processandscript_pathare script-plugin reserved operation inputs, they are not available as environment variables in the script’s execution environment. - Inputs are not set for Python scripts that are run by evaluating Python code. More information about Python script evaluation is described in Process Configuration Options.
Process Configuration Options
cwd- Sets the working directory for the script.env- Updates environment variables of the script process.args- Sepcifies arguments to pass to the scripts.command_prefix- The prefix to add before the script path. You can use this instead of#!.eval_python- A boolean denoting whether the script should be evaluated as Python code or executed as an external process.ctx_proxy_type- The context proxy type. (none,unix,tcporhttp).
Workflow Scripts
You can use the Script plugin to execute workflow scripts.
For example, to add a custom workflow that runs a custom operation on each node, write a simple blueprint with two nodes, as follows:
blueprint.yaml
imports:
-
http://www.getcloudify.org/spec/cloudify/4.3/types.yaml
node_templates:
node1:
type: cloudify.nodes.Root
interfaces:
custom:
touch: scripts/touch.py
node2:
type: cloudify.nodes.Root
interfaces:
custom:
touch: scripts/touch.py
workflows:
touch_all:
mapping: workflows/touch_all.py
parameters:
touched_value:
description: the value to touch the instance withYou could then write a touch.py script. Note that this script ends with a .py extension, so it will be evaluated as Python code.
scripts/touch.py
from cloudify import ctx
from cloudify.state import ctx_parameters as p
ctx.instance.runtime_properties['touched'] = p.touched_valueThe script will update the touched runtime property of the current node instance with an expected touched_value property that will be injected by the workflow executing the operation.
Then you can write the actual workflow.
workflows/touch_all.py
from cloudify.workflows import ctx
from cloudify.workflows import parameters as p
for node in ctx.nodes:
for instance in node.instances:
instance.execute_operation('custom.touch', kwargs={
'touched_value': p.touched_value
})Having written the workflow, you can now execute it:
cfy executions start -w touch_all -d my_deployment --parameters '{"touched_value": "my_value"}'All the node instances now have their touched runtime property set to my_value.
Workflow scripts are always evaluated as Python code. You cannot write workflow scripts in other languages.
Context Proxy
In the previous examples, ctx was referenced several times from within the scripts. This mechanism provides the means for accessing the ctx object in the manner in which it is usually accessed when writing plugins.
Following is a description of how calls to the ctx executable, translate to the ctx object access.
Attribute access
#! /bin/bash
ctx bootstrap-context cloudify-agent agent-key-pathctx.bootstrap_context.cloudify_agent.agent_key_pathIn addition, note in this example that - in attributes (as an argument) is replaced with _.
Simple Method Invocation
#! /bin/bash
ctx logger info "Some logging"ctx.logger.info('Some logging')In the immediately above example, a logger attribute is searched on the ctx object. After being found, an info attribute is searched on the logger result. After that is found, it discovers that info is callable, so it invokes it with the remaining arguments.
Method Invocation with kwargs
#! /bin/bash
ctx download-resource images/hello.png '@{"target_path": "/tmp/hello.png"}'ctx.download_resource('images/hello.png', **{'target_path': '/tmp/hello.png'})In the above example, note that the final argument starts with @. This is further explained later in this topic. For now, this means that the argument will be parsed as json.
Note that the last argument is a dictionary, as the above demonstrates. If the last argument of a method invocation is a dictionary, it is treated as kwargs to the method invocation.
Dictionary Access
#! /bin/bash
# read access
ctx node properties application_name
ctx target instance runtime-properties username
ctx instance runtime-properties endpoint.port
ctx instance runtime-properties endpoint.urls[2]
# write access
ctx instance runtime-properties my_property my_value
ctx instance runtime-properties my_properties.my_nested_property nested_valuectx.node.properties['application_name']
ctx.target.instance.runtime_properties['username']
ctx.instance.runtime_properties['endpoint']['port']
ctx.instance.runtime_properties['endpoint']['urls'][2]
ctx.instance.runtime_properties['my_property'] = 'my_value'
ctx.instance.runtime_properties['my_properties']['my_nested_property'] = 'nested_value'Once a dictionary attribute is discovered during the attribute search, the following logic applies:
- If there is a single argument remaining, the call is determined to be read access and the key path is calculated as the above demonstrates.
- If there are two remaining arguments, the call is determined to be write access and the key path is set to the value of the second remaining argument. If a dictionary does not exist in the intermediate path, it is created on-the-fly.
Non-String Arguments
To pass arguments that are not strings, for example when setting a runtime property to a number, you can prefix the argument with @ so that it is json-parsed before being evaluated.
#! /bin/bash
ctx instance runtime-properties number_of_clients @14ctx.instance.runtime_properties['number_of_clients'] = 14 # instead of = '14'Returning a Value
You can use ctx returns some_value to have the operation to return a value.
This invocation sets some_value on the current ctx, and the Script plugin returns the value when the script terminates.
Note that this call does not make the script terminate, however it is best practice to make this call at the end of the script.
Command-Line Optional Arguments of ctx
The following flags must appear before the positional arguments.
-t, --timeout=TIMEOUT- The request timeout in seconds (Default:5)-j, --json-output- Outputs the call result as valid json instead of its string value (Default:False)--json-arg-prefix=PREFIX- The prefix for arguments to be processed as json (Default:@)--socket-url=SOCKET_URL- The ctx socket URL (Default: the environment variableCTX_SOCKET_URL). Normally the environment variableCTX_SOCKET_URLis injected by the Script plugin. Therefore, it is recommended that this is only be used in conjunction withctx-serverduring script debugging.
Context Proxy Protocol
To call the ctx executable, you invoke the CLI client that is pre-installed with the plugin.
When the Script plugin executes your script, it also starts a ctx proxy server that delegates calls to the actual ctx object instance.
Before the Script plugin starts the proxy server, it checks the following:
- Whether ZeroMQ is installed (which applies if the default agent packages are being used).
- If running on Linux, whether a Unix domain socket is used as the transport layer.
- If running on Windows, whether a TCP socket is used as the transport layer.
- If ZeroMQ is not installed, whether an HTTP-based transport layer is used.
This behavior can be overridden by setting proxy_ctx_type of the process configuration to be one of unix, tcp, http or none. If none is set, no proxy server will be started.
The ctx CLI client implements a simple protocol on top of the above transport layers that can be implemented in other languages to provide a more streamlined access to the context.
When the Script plugin executes the script, it updates the script process with the CTX_SOCKET_URL environment variable.
- If a Unix domain socket-based proxy was started, its value will look like:
ipc:///tmp/ctx-f3j22f.socket - If a TCP socket-based proxy was started, its value will look like:
tcp://127.0.0.1:53213 - If an HTTP socket-based proxy was started, its value will look like:
http://localhost:35321
The first two are valid ZeroMQ socket URLs and should be passed as is to the ZeroMQ client. The last one is the HTTP endpoint that should be used when making REST calls.
If a ZeroMQ client is implemented, it should start a request-based socket (as the proxy server starts the matching response socket).
If an HTTP client is implemented, it should make POST requests to the socket URL endpoint.
In all the protocols, the format of the request body is a json with the following structure:
{
"args": [...]
}args is the list of arguments. So, for example, the arguments for ctx.properties['port'] is ["properties", "port"]
The format of the response body is a json with the following structure.
In the case of a successful execution:
{
"type": "result",
"payload": RESULT_BODY
}{
"type": "error",
"payload": {
"type": ERROR_TYPE,
"message": ERROR_MESSAGE,
"traceback": ERROR_TRACEBACK
}
}See the CLI implementation for reference.
Troubleshooting
nohup
When you use nohup in your scripts, you must redirect the output and stderr to /dev/null
and to run the operation in the background using &.
For example:
nohup python -m SimpleHTTPServer > /dev/null 2>&1 &File Not Found Error
Different Linux distributions use different default interpreters. One might use bash, while the other uses sh. While bash will normally return an informative message in regards to the shebang line, the sh message might look something like this:
/bin/sh: 1: <tmp_path>/...<script_name>: not found