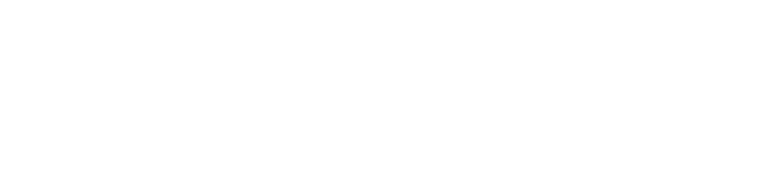Troubleshooting FAQ
This troubleshooting guide provides a list of frequently asked questions that point to common troubleshooting techniques or external cloudify documents where necessary.
Deleting a deployment fails with the error message: Deployment still has active nodes
First uninstall the deployment (i.e. run the “uninstall” workflow on the deployment) and then run the delete on the deployment again.
A deployment install failed, how do I find out what went wrong?
By searching through the Cloudify logs and events you should be able to ascertain what went wrong with the install. The following Cloudify page here should detail how to retrieve events and logs for deployment workflows from the Cloudify UI.
Where are the Cloudify service log files?
There are many different services running on the cloudify managers most of which an operator should not need to access in day-to-day operation of the platform. However in the case where a cloudify service cannot be restarted or appears to not be working these service log files are detailed here in this Cloudify document.
What do the different status badges shown on the topology diagram in the cloudify UI mean?
The following cloudify document details these status badges here.
How do I know if a deployment is installed or not?
The status badges on each of the nodes in the deployments topology diagram indicate which nodes have been installed. See the following cloudify document for details of these status badges here.
Where can I see the inputs and outputs of a deployment?
You will be able to see these from the Cloudify UI from the deployments dashboard as per this example.
>>>>> gd2md-html alert: inline image link here (to images/Cloudify-Troubleshooting0.png). Store image on your image server and adjust path/filename if necessary.
(Back to top)(Next alert)
>>>>>

How can I check to see if the Cloudify Manager is operating correctly?
There is a way to find out this information using the Cloudify cli, this method is detailed in the “Troubleshooting techniques” section below.
The Monitoring tab on my deployment does not seem to show the correct metrics for my deployment?
When you create a new deployment or access a deployment for the first time on a particular laptop or browser the Cloudify UI will default to showing the default metrics dashboard which may not be the one you want for your deployment. Specific dashboards creates for each blueprint and need to be manually loaded by the operator the first time they access that deployment from a particular browser. The follow cloudify document details how to do this here.
Each blueprint should have a custom designed dashboard that has instructions on where to install it from in the relevant user guide.
We have a stuck deployment with 'starting' or 'cancelling' state?
Sometimes you will have deployments you can’t delete via the UI / CLI / API. These simple instructions will help you remove these.
First, make sure to cancel stuck execution:
cfy executions list -d <deployment id>
cfy executions cancel <stuck execution id>
From the manager machine:
psql -U cloudify -W cloudify -h localhost -d cloudify_db –p 5432 # -p 15432 for CFY HA cluster
pass: cloudify
To remove a stuck execution:
delete from executions where status='cancelling';
To exit the CLI:
\q
Once you are done – refresh the UI. You should see these execution removed from the list.
You should run uninstall to clean manager from deployment data:
cfy uninstall -d <deployment id>
What to do if active manager switched during workflow execution?
This will result in a stuck deployment. Follow steps described in a previous answer.
What to do if active manager switched during plugin upload?
This will result in an inconsistent plugin management. Steps to follow:
cfy plugins delete <plugin id>
cfy plugins upload <plugin file path> -y plugin.yaml path
Troubleshooting techniques
How to run cloudify cli commands
In order to run the cloudify cli command ‘cfy’ you need to ensure that you have installed Cloudify cli
# 1. rpm –qa | grep cloudify-cli-4.3.1
# 4. Change profile of manager
$ cfy profiles use <manager IP>
Alternatively the cloudify cli command can be installed on your local laptop by following one of the methods on the cloudify web site here.
How to retrieve the status of the cloudify manager or cluster via the cli
# login to a server
$ [centos@cm-1 ~]$ cfy status
Retrieving manager services status... [ip=10.1.1.41]
Services:
+--------------------------------+---------+
| service | status |
+--------------------------------+---------+
| Cloudify Composer | running |
| Logstash | running |
| PostgreSQL | running |
| Webserver | running |
| Cloudify Stage | running |
| InfluxDB | running |
| AMQP InfluxDB | running |
| RabbitMQ | running |
| Celery Management | running |
| Syncthing | running |
| Manager Rest-Service | running |
| Consul | running |
| Riemann | running |
+--------------------------------+---------+
$ cfy cluster status
Cloudify Manager cluster ready
$ cfy cluster nodes list
HA Cluster nodes
+-------------------------+-----------+---------+--------+-------------------+----------+-----------+
| name | host_ip | state | consul | cloudify services | database | heartbeat |
+-------------------------+-----------+---------+--------+-------------------+----------+-----------+
| cloudify_manager_ACW926 | 10.1.1.41 | leader | OK | OK | OK | OK |
| cloudify_manager_CFTA60 | 10.1.1.42 | replica | OK | OK | OK | OK |
| cloudify_manager_DETA73 | 10.1.1.43 | replica | OK | OK | OK | OK |
+-------------------------+-----------+---------+--------+-------------------+----------+-----------+