Edit Mode
Cloudify Management Console pages are comprised of widgets. Widgets are dynamic data units that show up to date information. You can select which widgets you want to see on each page, and configure the widgets. Default pages provide views of the most commonly required data. You can delete these pages or add your own.
Edit Mode enables you to create new dashboard pages, add or remove widgets and manage how widgets are displayed on a page.
If you have a user role, your ability to create dashboard pages and manage widgets depends on the configuration permissions that have been set by the administrator.
Entering Edit Mode
Click the dropdown arrow next to your user name and select Edit Mode.
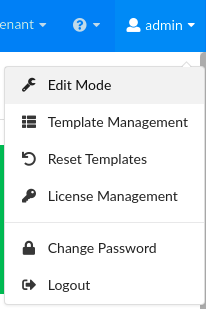
If you do not see Edit Mode in the dropdown menu, you do not have permissions to edit configuration or add pages.
Once in edit mode, the Add Widget, Add Tabs, Add Page and Exit buttons appear on the screen. In addition, you can now move widgets already on the page by clicking on their title bar and dragging them to the preferred position. You can also remove them from the page by clicking the X in the upper right corner of the widget (visible when hovering over the widget’s title bar), or open widget configuration window by clicking the gear icon ![]() .
.
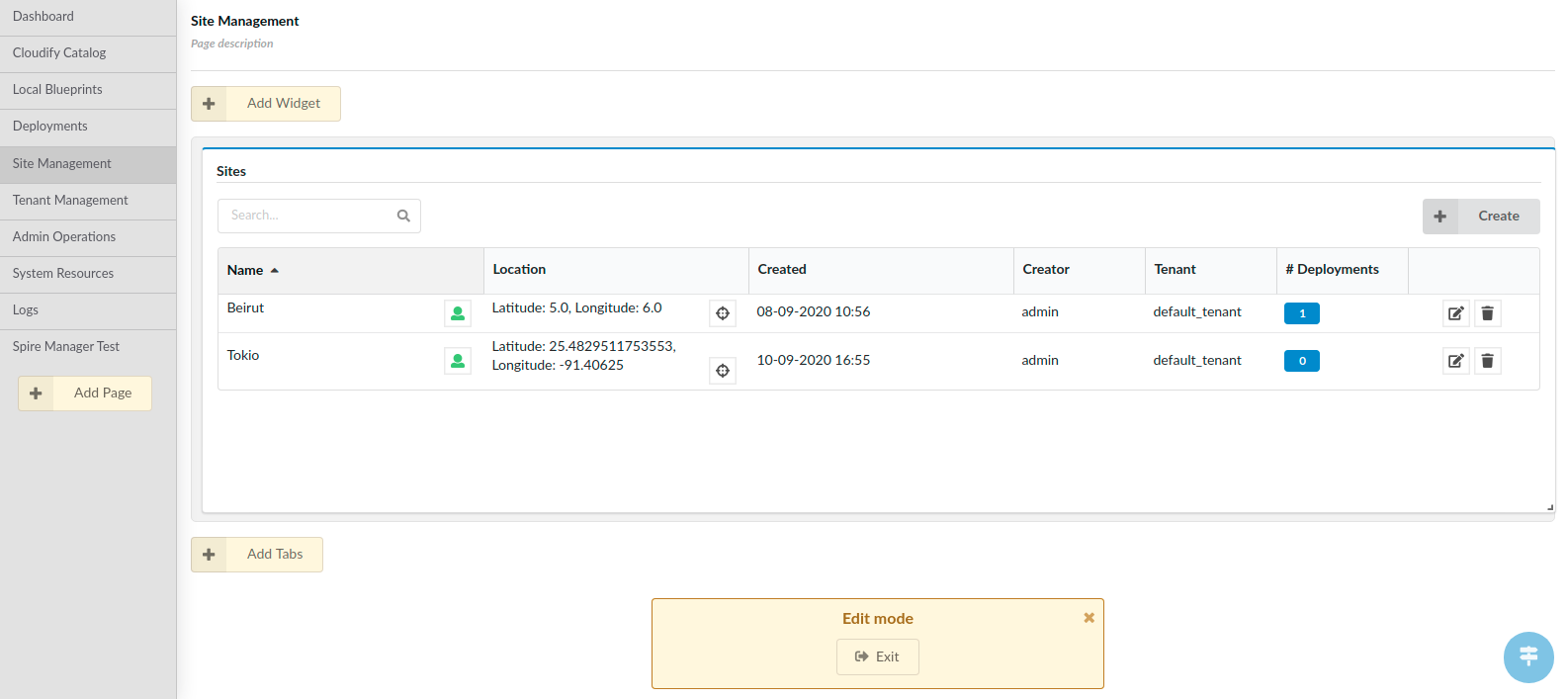
Configuring Widgets
Some widgets have configuration option that you can define or edit.
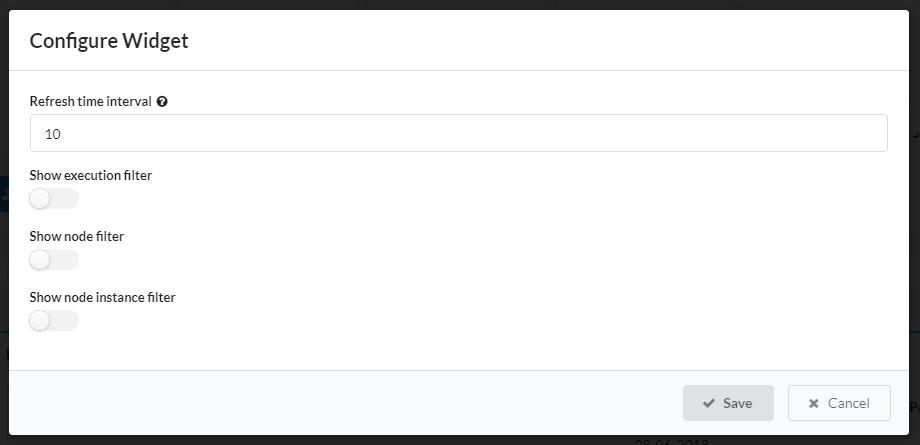
- In Edit Mode, hover over the title bar of the widget you want to configure and click the gear icon
 .
. - Make your required changes and click Save.
The available fields are widget-specific.
You can choose to display Blueprints Catalog widget contents as a table.
Adding Widgets
A catalog of widgets is available to enable you to select your preferred data display on any page.
- In Edit Mode, click Add Widget.
The Add Widget button is visible on all pages when you are in Edit Mode. - Select the widget that you want to add and click Add selected widgets.
You can enter free text in the search box to find a widget.
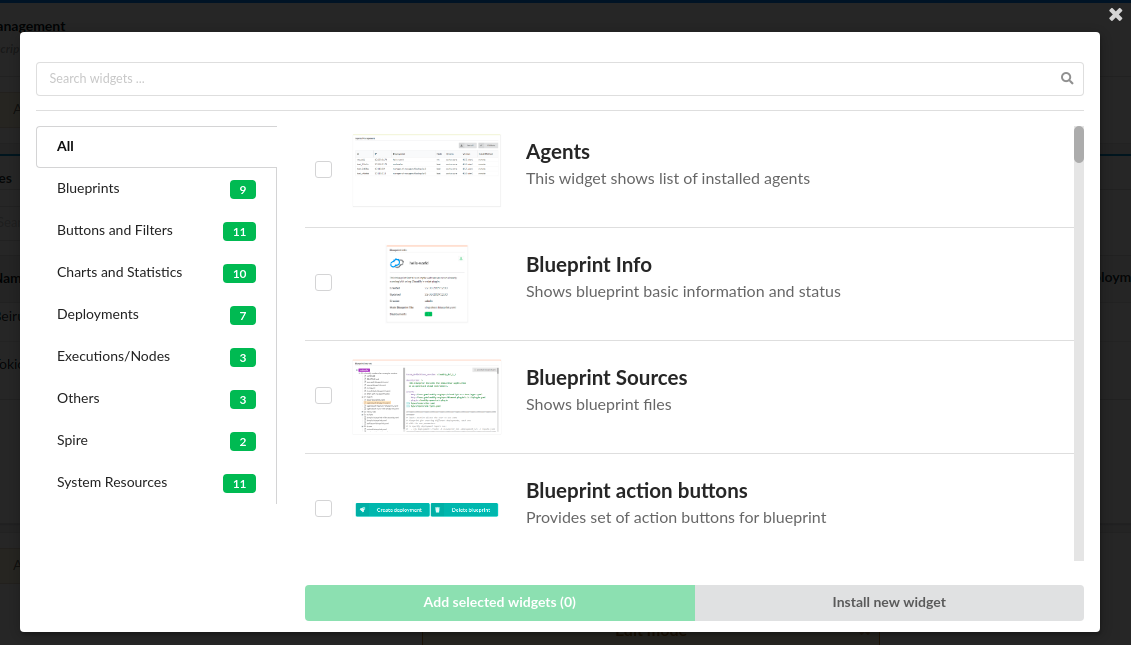
Click on widget thumbnail to see it full-sized.
The widget appears on the page. You can drag and drop it in the position that you prefer. You can resize a widget while holding the resize icon in the lower right corner of the widget.
To delete a widget, click the X icon in the top right corner of the widget.
Adding Tabs
- In Edit Mode, click Add Tabs.
- By default 2 new tabs will be added to the page.
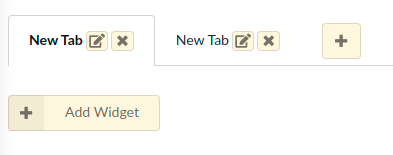
You can add a new tab with the + icon and remove a tab using the X icon nearby the unwanted tab. You can change the name of the tab by clicking edit icon and filling the input field in the modal window. In that modal window you can also change the default tab (the one that will be active by default when entering the page).
Adding Pages
- In Edit Mode, click Add Page at the bottom of the page.
- Click the Page title at the top of the page and enter a new title for the page.
- (Optional) Provide a description for the page below title of the page.
- Add your preferred widgets for the page.
For more information, see Adding Widgets above.
