Templates Management
In Cloudify Premium Manager, the Cloudify Management Console framework allows sys-admin users to define what sets of pages the users see when they log into the system, and which widgets these pages contain. For example, they can define a special template for managers of a specific tenant. Those pre-defined sets of pages are called UI Templates.
- UI Template applies for specific user-roles, in specific tenants.
- Cloudify Community Manager does not support multiple users or multiple tenants, it also does not support the ability to define custom templates.
In order to see templates in use or create a new one, sys-admins can choose the Template Management option in the user menu:
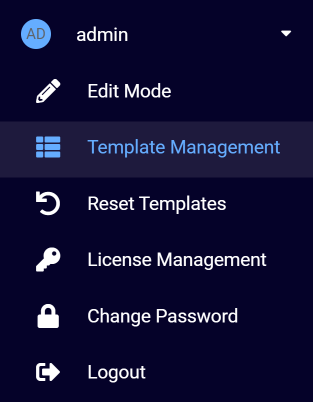
Choosing this option will present all the existing templates and pages on the current manager. From here, you can create new templates and pages and edit existing ones.
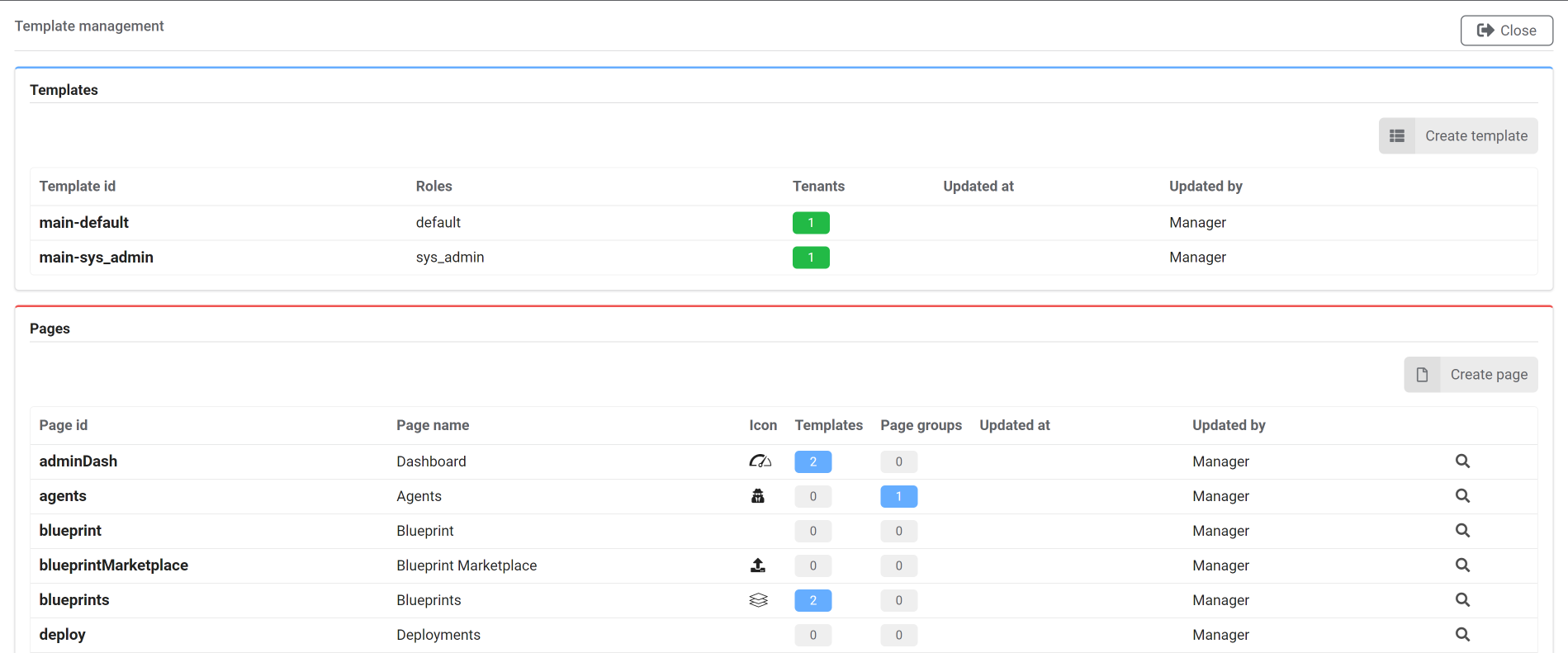
Creating a new template
After clicking the Create template button, specify template name and choose to which user roles and in which tenants it should apply. Next, choose the pages you would like to include in the template from the pages’ list on the left, and click Create.
The template will now apply to all users with the relevant roles in the specified tenants.
Templates are applied upon first-time login. Users who already logged into the system must select the Reset templates option under the user menu to apply the new template changes to their account.
New template will override all changes users manually introduced in Edit Mode.
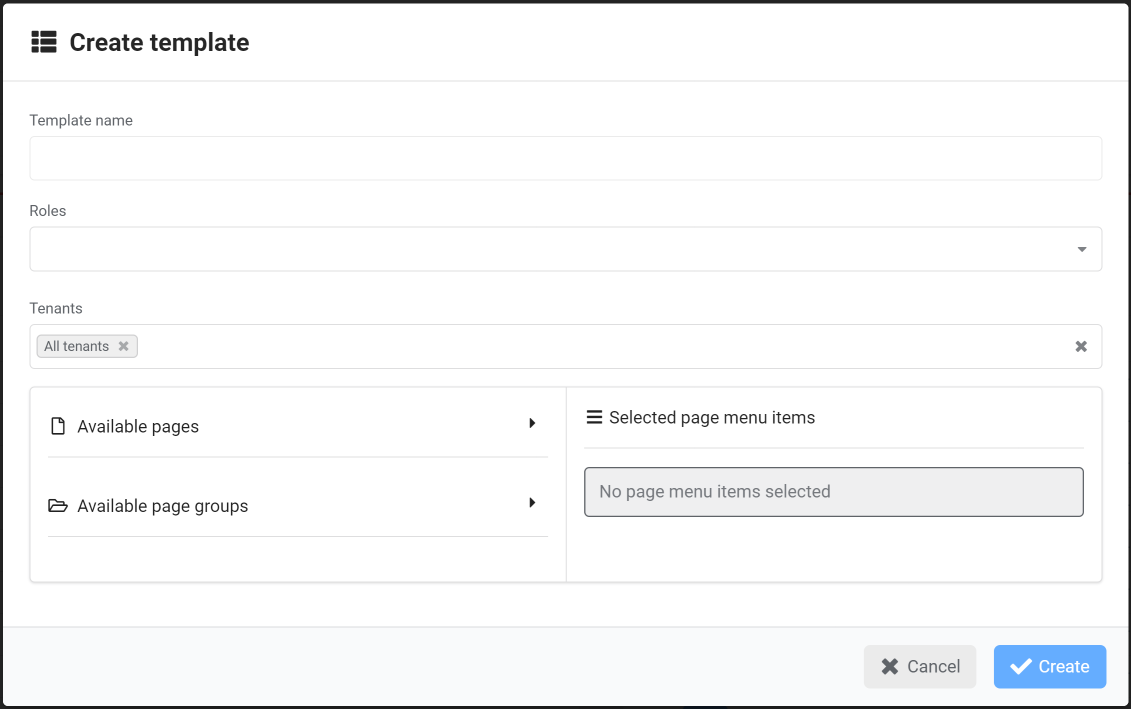
In case a user fits more than one template in a specific tenant (if the user has more than one role in this tenant), the template which will apply to it will be the first template on the list, from all those it fits.
Creating a new page
After clicking the Create page button and specifying the name of the new page, you will see the new page appear in the page’s list, and a Page Id will be automatically created for it. You will then be able to choose or edit it from the actions menu to its right.
Upon choosing the edit option, the page will open in Edit Mode, in which you can add widgets and edit their properties, order and appearance. You can also change the page name by clicking on the name shown on the top (after Template management/).
Once you are happy with your page, choose Save in the page management menu, and once back in the Template Management window you can now choose a template and add a page to it.
Once you are done creating and editing the templates and pages, click Close in the top right corner.
Sharing templates
It’s possible to use custom templates and pages across different Cloudify Premium Manager installations by:
- copying necessary files (located in
/opt/cloudify-stage/userData/templates) from one installation to another
or
- with use of snapshots (as all the templates created by the user are part of the snapshot)
