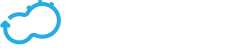Creating a Deployment
Get the latest docs
You are looking at documentation for an older release. Not what you want? Go to the current release documentation.For Cloudify to be able to deploy your application it reads the uploaded blueprint YAML (the logical representation) and manifests a model we call a deployment. A deployment is a “Technical” drilled down representation of your application. For instance, if a blueprint describes a single server node that is defined to deploy multiple instances, the deployment will comprise the instances themselves provided with their unique identifiers.
Creating a Deployment via the CLI
To create a deployment using Cloudify’s CLI execute:
cfy deployments create -b <BLUEPRINT_NAME> -d <DEPLOYMENT_NAME> --inputs </path/to/your/inputs.yaml>
Creating a Deployment via the Web UI
To Create a new deployment, go to the blueprints screen, choose a blueprint and click on the button Create Deployment:
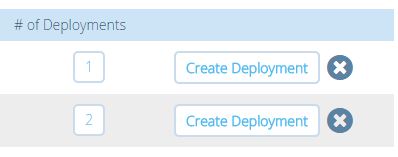
A create deployment dialog will open.
Next, please fill out the deployment name and insert raw input parameters (optional), then click on the create button:
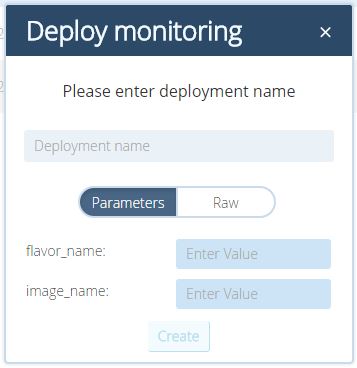
After creating the deployment, you will be directed to the deployment’s page to follow the initialization stage:
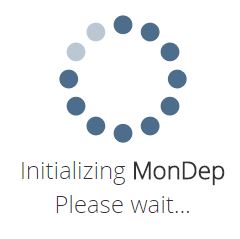
Once the initialization is complete, you will be able to start using the deployment and execute workflows.
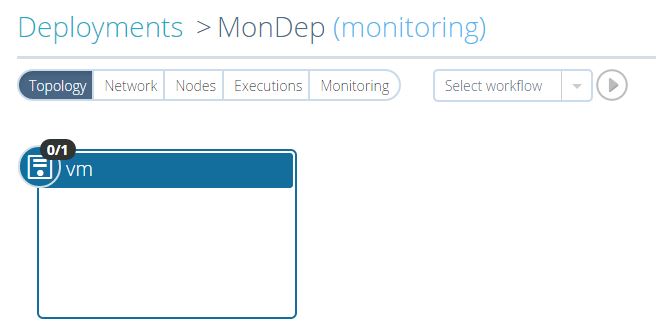
Create a Deployment
Picking up from Step 5, Uploading a Blueprint, we’ll now create the deployment for our blueprint using the command line.
Note
Creating a Deployment doesn’t actually create any resources, it simply generates a “Physical” representation of your application from the “Logical” (Blueprint) representation and stores in the database. Technically, it is a virtual environement on the manager.
First create an inputs file (just like our Manager Blueprint’s inputs dialog):
inputs:
image:
description: >
Image to be used when launching agent VM's
flavor:
description: >
Flavor of the agent VM's
agent_user:
description: >
User for connecting to agent VM's
Let’s make a copy of the inputs template already provided and edit it:
cd cloudify-nodecellar-example/inputs/openstack.yaml.template
cp openstack.yaml.template inputs.yaml
The inputs.yaml file should look somewhat like this:
image: 8c096c29-a666-4b82-99c4-c77dc70cfb40
flavor: 102
agent_user: ubuntu
inputs:
location:
description: >
Location of the data center
Default value is the location id of Hong kong 2
default: 352494
domain:
description: The domain
default: nodecellar.cloudify.org
ram:
description: >
Item id of the ram
Default value is the item id of 16 GB
default: 1017
cpu:
description: >
Item id of the cpu
Default value is the item id of 4 x 2.0 GHz Cores
default: 859
disk:
description: >
Item id of the disk
Default value is the item id of 25 GB (SAN)
default: 1178
os:
description: >
Item id of the operating system
Default value is the item id of Ubuntu Linux 12.04
default: 4174
All inputs have default values so no input file is needed.
To specify differnet values for one or more inputs, create inputs.yaml file with the wanted inputs, for example:
echo -e "domain: 'my_domain.org'\nlocation: '168642'" > inputs.yaml
The inputs.yaml file will look like this:
domain: 'my_domain.org'
location: '168642'
inputs:
image:
description: >
Image to be used when launching agent VM's
flavor:
description: >
Flavor of the agent VM's
agent_user:
description: >
User for connecting to agent VM's
Let’s make a copy of the inputs template already provided and edit it:
cd cloudify-nodecellar-example/inputs
cp aws-ec2.yaml.template inputs.yaml
The inputs.yaml file should look somewhat like this:
image: ''
size: ''
agent_user: ''
The image is again the AMI image ID. The size is the instance_type, and the agent user is the default user agent on the image type.
inputs:
vcloud_username:
type: string
vcloud_password:
type: string
vcloud_url:
type: string
vcloud_service:
type: string
vcloud_vcd:
type: string
catalog:
type: string
template:
type: string
agent_user:
type: string
default: ubuntu
management_network_name:
type: string
floating_ip_gateway:
type: string
nodecellar_public_ip:
type: string
Let’s make a copy of the inputs template already provided and edit it:
cd cloudify-nodecellar-example/inputs
cp vcloud.yaml.template inputs.yaml
The inputs.yaml file should look somewhat like this:
{
"vcloud_username": "your_vcloud_username",
"vcloud_password": "your_vcloud_password",
"vcloud_url": "https://vchs.vmware.com",
"vcloud_service": "service_name",
"vcloud_vdc": "virtual_datacenter_name",
"manager_server_name": "your_manager",
"manager_server_catalog": "templates_catalog",
"manager_server_template": "template",
"edge_gateway": "gateway_name",
"floating_ip_public_ip": "",
"management_network_name": "management",
"manager_private_key_path": "~/.ssh/vcloud_template.pem",
"agent_private_key_path": "~/.ssh/vcloud_template.pem"
}
Now that we have an inputs file, type the following command:
cfy deployments create -b nodecellar -d nodecellar --inputs inputs.yaml
We’ve now created a deployment named nodecellar based on a blueprint with the same name.
This deployment is not yet materialized, since we haven’t issued an installation command.
If you click the “Deployments” icon in the left sidebar in the Web UI, you will see that all nodes are labeled with 0/1, which means they’re pending creation.
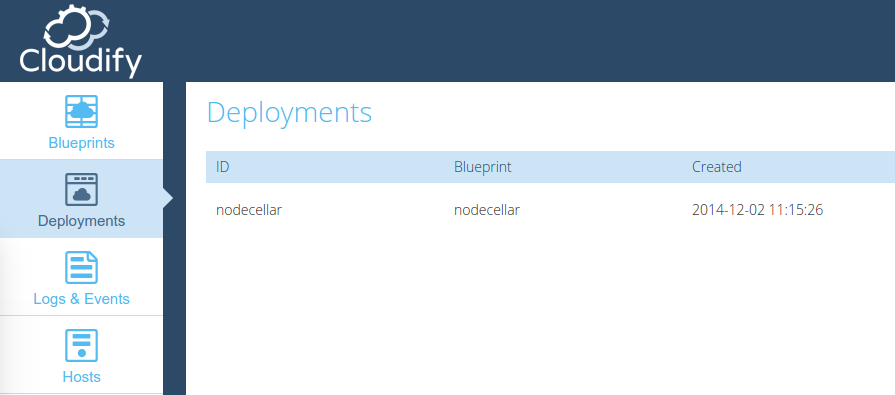
What’s Next
After creating a deployment, you’re now ready to execute it!.