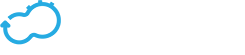Deployments Page
Get the latest docs
You are looking at documentation for an older release. Not what you want? Go to the current release documentation.
Deployment Page Reference
The default Deployments page displays the Deployments widget which provides a list of all deployments, and enables you to create, execute, update and delete deployments.
Each deployment in the list includes details about the attached blueprint, when the deployment was created and updated and the nodes on which it is deployed. In addition, the status of the deployments on the nodes is indicated as follows:

- Green: The number of nodes that are running
- Yellow: The number of nodes that are in progress
- Orange: The number of nodes that are in warning state
- Red: The number of nodes that are deleted or stopped
Creating a Deployment
- In the Deployments widget, click Create new deployment.
- Enter a name for the deployment.
- Select a blueprint from the dropdown list.
- Specify the deployment inputs for the blueprint or use the defaults.
- Click Deploy.
The deployment is added to the list.
Deployment Details and Actions
When you click on a deployment in the list, a deployment-specific page opens that, by default, displays the following widgets.
- Topology
- Nodes
- Deployment Inputs
- Deployment Outputs
- Deployment Executions
- Deployment Events
- Deployment Logs
You can also execute workflows, and update and delete deployments from this page.
Execute a Workflow
Each of the actions are described in detail here.
- Click Execute workflow.
Click the action you want to perform:
- Scale
- Heal
- Update
- Execute Operation
- Install
- Install New Agents
- Uninstall
Updating a Deployment
- Click Update deployment.
- Select the blueprint file for the updated deployment (from the local blueprint archive) or specify the URL of the remote archive in which the blueprint is located.
- Select the inputs file for the blueprint.
- Provide a name for the updated blueprint.
Select either the Run default workflow or Run custom workflow option.
- In the case of the default workflow, select or clear the Run install workflow on added nodes and Run install workflow on removed nodes checkboxes.
In the case of the custom workflow, specify the workflow ID.
Click Update.
For more information about updating a deployment, click here.
For more information about creating custom workflows, click here.
Deleting a Deployment
- Click Delete deployment.
- When prompted to verify that you want to remove the deployment, click Yes.