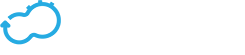Local Blueprints Page
Get the latest docs
You are looking at documentation for an older release. Not what you want? Go to the current release documentation.By default, the Blueprint widget is displayed in catalog format and provides a list of all the blueprints in this Cloudify Manager instance. You can change the display format in the widget’s configuration options.
The list includes the name of each blueprint, its creator, creation date, update date, and the number of deployment instances.

Tip
You can sort items in the table in ascending or descending order by clicking a column title.
Uploading a Blueprint
- Click the Upload button in the Blueprints List widget to upload a blueprint.
- In the Upload Blueprint dialog, select the local blueprint archive or specify the URL of the remote archive in which the blueprint is located.
- Enter the
Blueprint nameandBlueprint filename.
Blueprint nameis the name with which you want to identify this blueprint on the Cloudify Manager instance.
Blueprint filenameis the name of the yaml file in the archive that you want to upload. If a blueprint filename field is omitted, the defaultblueprint.yamlfilename is used. - (Optional) Select an icon for the blueprint that will appear in the catalog or table view next to the blueprint name.
- Click Save.
![]()
Deploying a Blueprint
- Click the deploy icon adjacent to the name of the blueprint that you want to deploy.
If you have used the drill-down option on a specfic blueprint, click Deploy Blueprint.
- Specify a name for the deployment.
- Specify the deployment inputs.
The names of the default input values appear in the inputs fields. You can leave these defaults or specify a new input. - Click Deploy to deploy the blueprint.
Deleting a Blueprint
- Click the delete icon adjacent to a blueprint entry to delete it.
Additional Information about Blueprints
When you click the name of a blueprint in the Blueprints List table, a blueprint-specific page opens. The page displays four widgets with details about the selected blueprint:
- Topology
- Deployments
- Inputs and Outputs
- Source
Topology
The Topology widget displays an application’s graph of nodes and their relationships, which describes the lifecycle events or other operations that each node and relationship exposes for use in workflows.

Each of the application’s nodes is displayed as a square container that can contain other nodes. Each node has a name, and an icon to indicate its node type.
Relationships between nodes are indicated with arrows that start at the connected node and end at the target node.
The number of node instances is marked in a bullet beside the node’s type icon.
You can click the name of a node to display additional details about it.
Deployments
The Deployment widget displays information about when this specific blueprint was created, and so on. In addition the current status of the nodes are displayed.

- Green: The number of nodes that are running
- Yellow: The number of nodes that are in progress
- Orange: The number of nodes that are in warning state
- Red: The number of nodes that are deleted or stopped
If you click the name of a deployment, it drills down to the Nodes widget, which provides additonal data about the deployment (see below for details about this widget) and displays buttons that enable you to update or delete the deployment, and to execute a workflow.
Nodes
The Nodes widget displays a list of the nodes related to the blueprint topology.

The type, containing node, connection, number of instances, and groups of which the node is a part are displayed.
If you click the name of a node, it’s instance is displayed.
Blueprint Inputs and Outputs
The Blueprint Inputs and Blueprints Outputs widgets display the values for these elements. If you hover over the outputs value, the code for the output appears.

Blueprint Sources
The Blueprint sources widget displays all the sources in the Blueprint package.